Gmailのショートカットを覚えて面倒なメール管理を効率よく終わらせましょう。絶対に役に立つショートカット10個を厳選しました。
事前設定
Gmailでショートカットキーを有効にするには事前設定を行う必要があります。難しくはありませんので、まず設定方法を解説していきます。
お使いのパソコンでGmailを起動し、画面の右上にある歯車マークをクリックしてください。クイック設定のメニューが開きますので「すべての設定を表示」というボタンをクリックしてください。
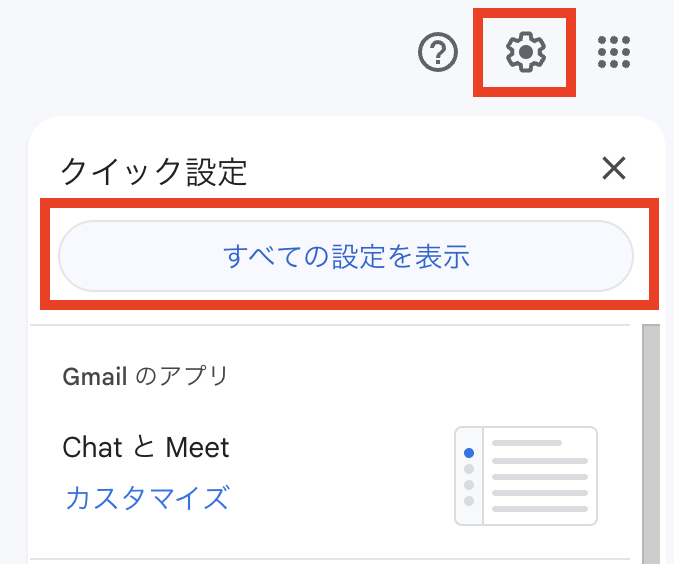
「設定」の画面が表示されたら「全般」タブを選択してください。
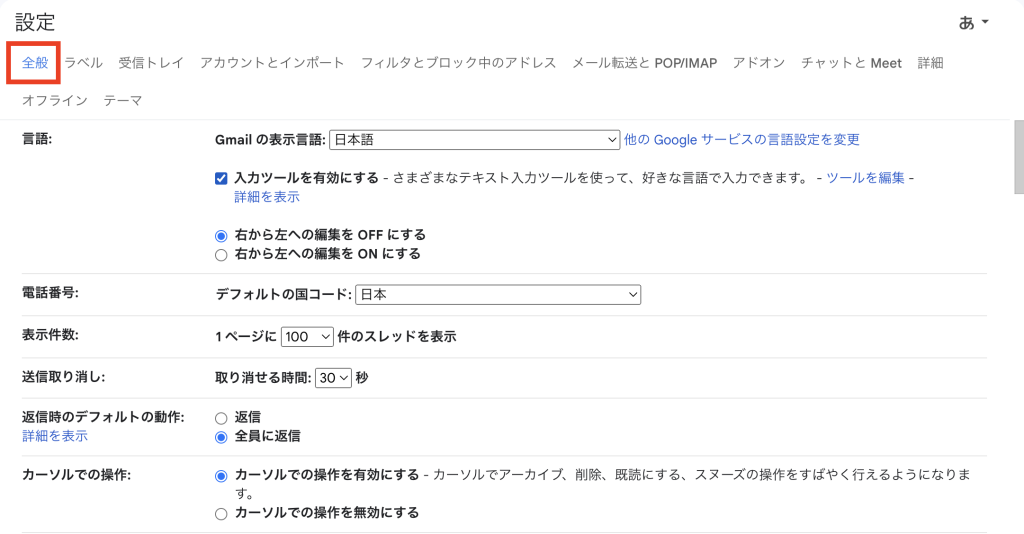
カーソルを下の方に移動して「キーボードショートカット」を「ON」にしてください。
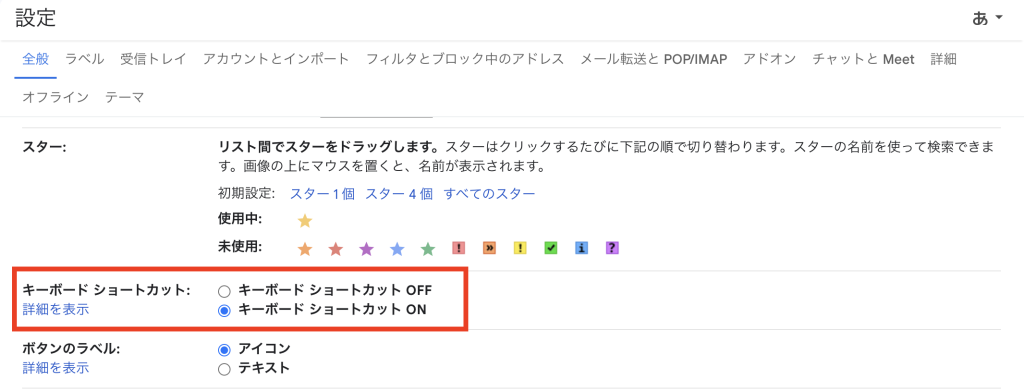
一番下までスクロールして「変更を保存」をクリックすれば事前準備は完了です。
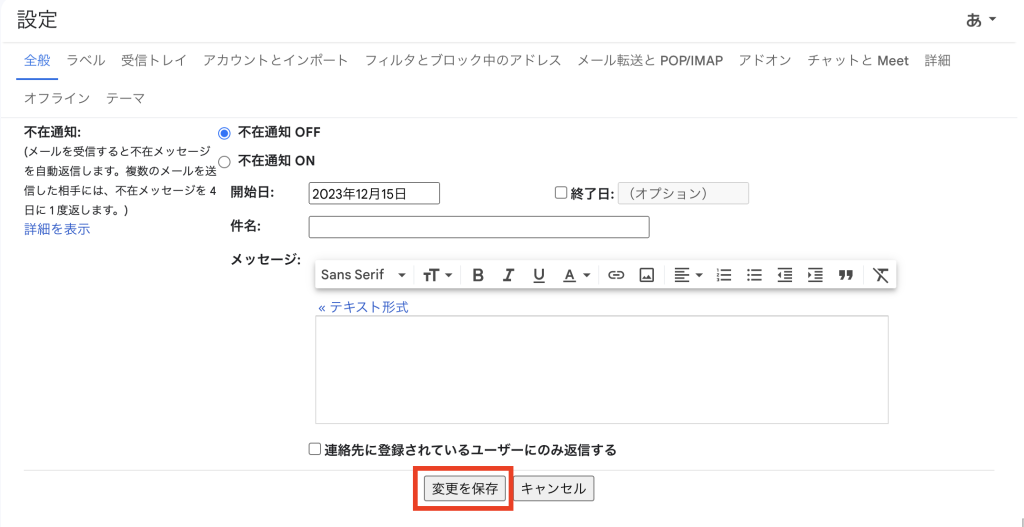
Gmailで使えるショートカットキー
Gmailで使えるショートカットキーをご紹介します。
1. 次/前のメールに移動:K / J
一つ前(古い)メールを選択するには [J] キー、次(新しい)のメールを選択するには [K] キーを押してください。[↑]キーや[↓]キーでもフォーカスを移動できますが、[J] / [K] キーを使うとホームポジションから指を動かさずに操作することができて便利です。
フォーカスしたメールは [Enter] キーで開くことができます。メールを開いた状態で[J] / [K] キーを使って前後のスレッド(メール)に移動することもできます。
2. メール一覧(スレッドリスト)に戻る:U
メールを開いた状態で [U] キーを押してください。もといたスレッドリストに戻ります。また、[G][I]と続けて押すと受信トレイに移動することができます。同様に、[G][S]でスター付き、[G][B]でスヌーズ中、[G][A]ですべてのメールに移動することができます。
3. 選択:X
スレッドリスト上でフォーカスしたメールに対して [X] キーを押すとチェックボックスがオンになりそのメールが選択状態になります。複数のメールを選択した状態で一括処理を行うことができ非常に効率的です。もう一度 [X] キーを押すと選択状態が解除されます。
あまり使う機会がないかもしれませんが、[*] + [A] でページ内の全てのメールを選択できます。[*] + [N] で全選択を解除できます。また [*] + [U] で未読スレッドを、[*] + [R] で既読スレッドをそれぞれ全選択できます。
4. 検索:/
[/] キーを押すとフォーカスが上部の検索バーに移動します。キーワードでメールを検索できます。
5. 既読にする:Shift + I
[X] キーでメールを選択状態にし、[Shift] + [I] (アイ) キーを押すと素早くメールを既読にすることができます。[Shift] + [U] キーを押すと逆に未読に戻すことができます。
6. 削除:#
[X] キーでメールを選択状態にして [#] キーを押すとメールを削除できます。広告メール等の複数のメールを選択状態にして一括削除する時に大変便利です。
7. 返信:R
メールを開いて [R] キーを押すと返信メールを作成できます。新しいウインドウで開く時は [Shift] + [R] キーを押してください。
CC、BCCを含めて全員に返信する場合は [A] キーを押してください。同様に新しいウインドウで開く時は [Shift] + [A] キーを押してください。
8. 新規でメールを作成:C
[C] キーを押すと新規作成ウインドウが開きます。
9. メールを送信する:Ctrl + Enter
完成したメールは [Ctrl] + [Enter] キーで送信することができます。Macの方は [command] + [Enter] キーです。なお、確認メッセージ等は表示されませんので内容をよく確認してから送ってくださいね。
10. ラベルを付ける:L
メールを選択した状態か開いた状態で [L] キーを押してください。ラベルの選択画面が開きますので、検索バーからラベル名を絞り込んでください。上下の矢印キーで目的のラベルを選択して [Enter] キーを押せばラベルを付けられます。
案件のご相談、ご依頼はコチラ





コメント